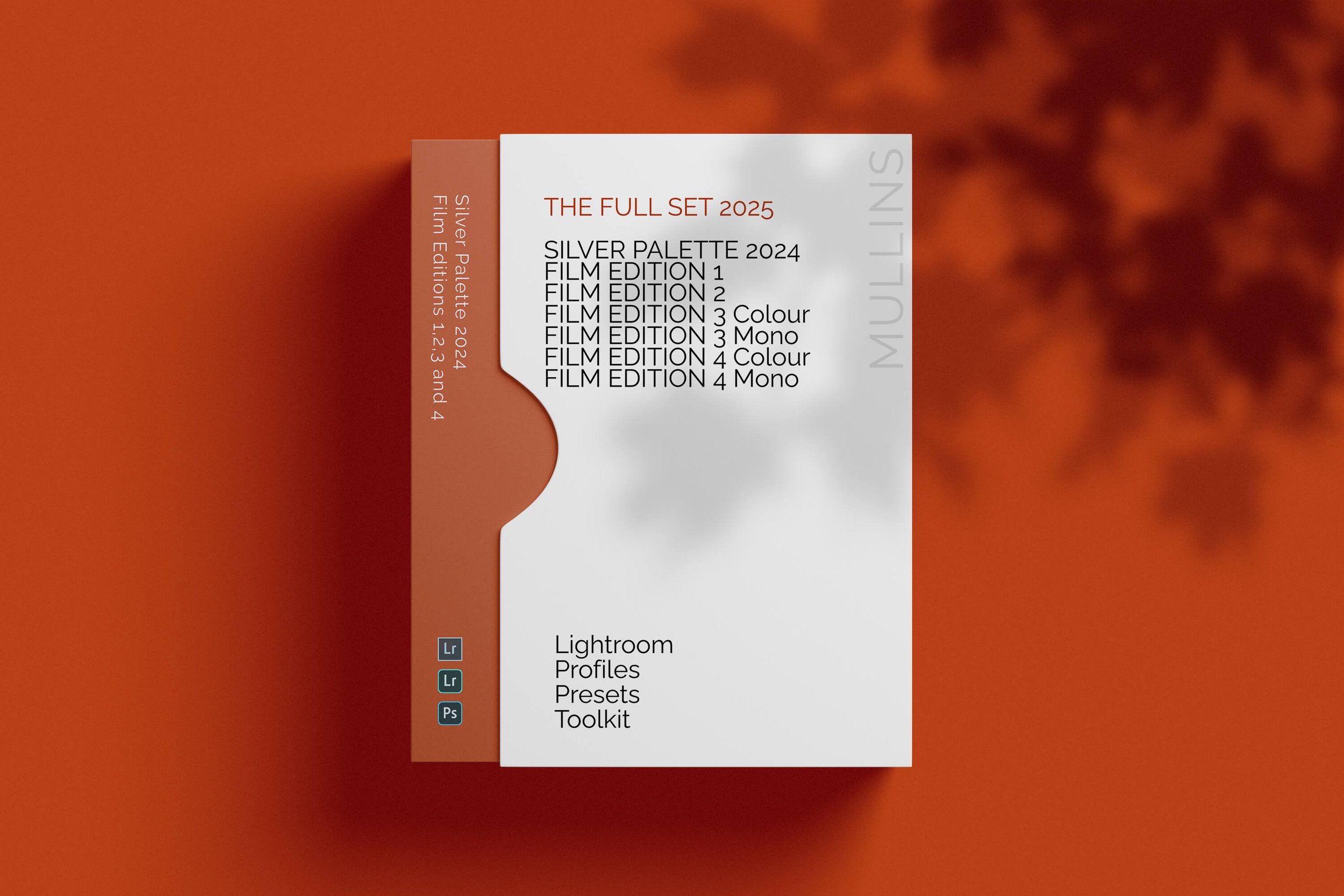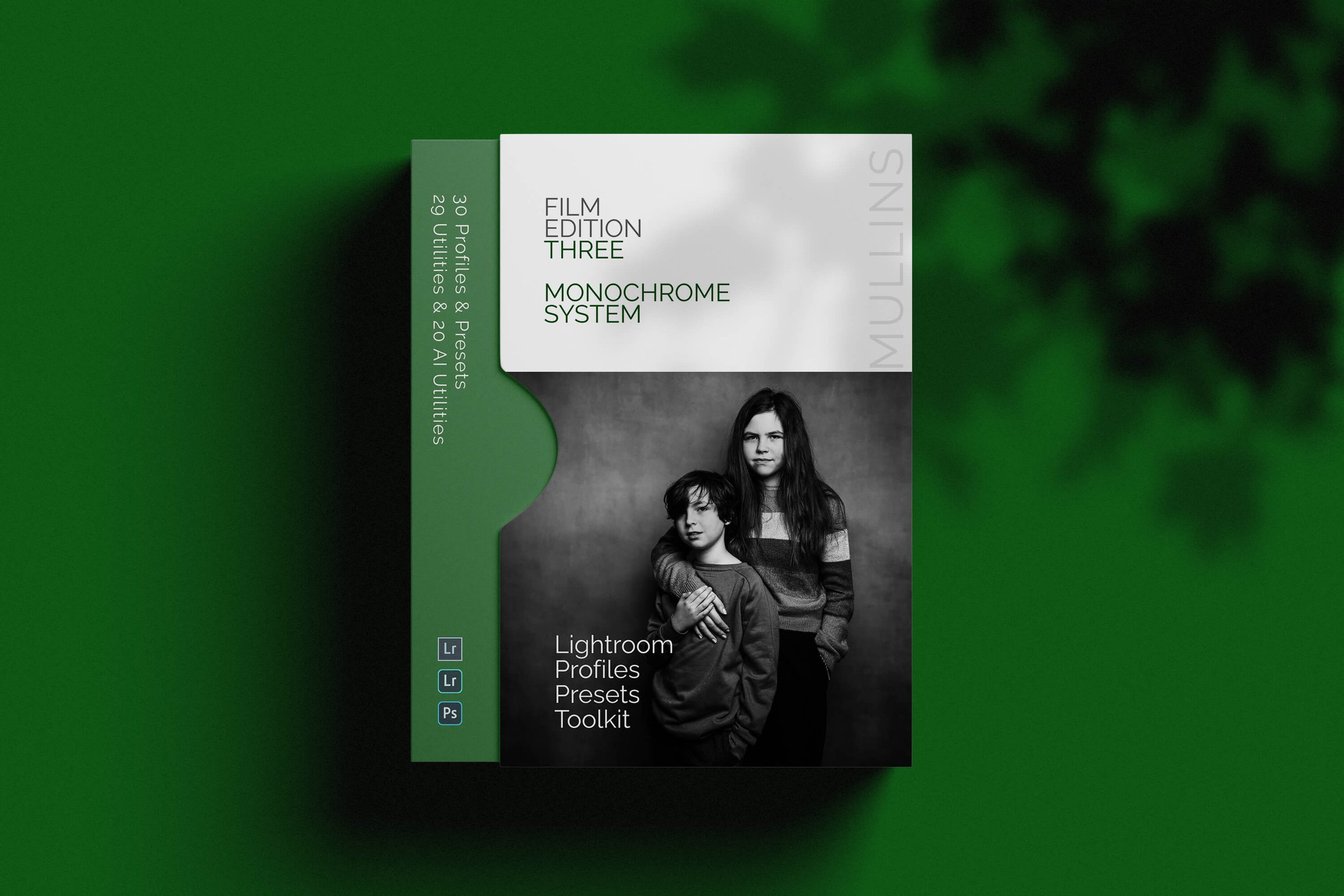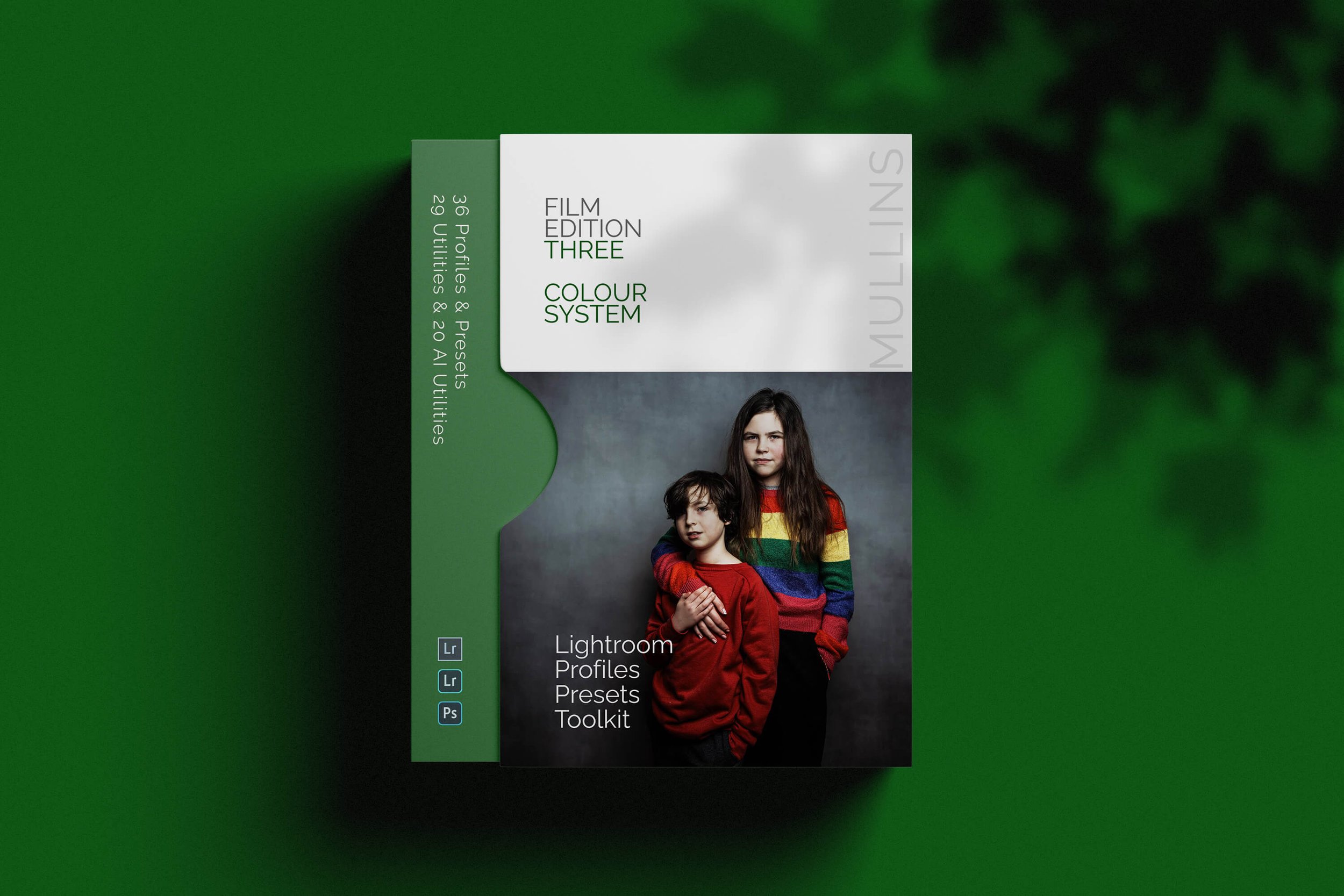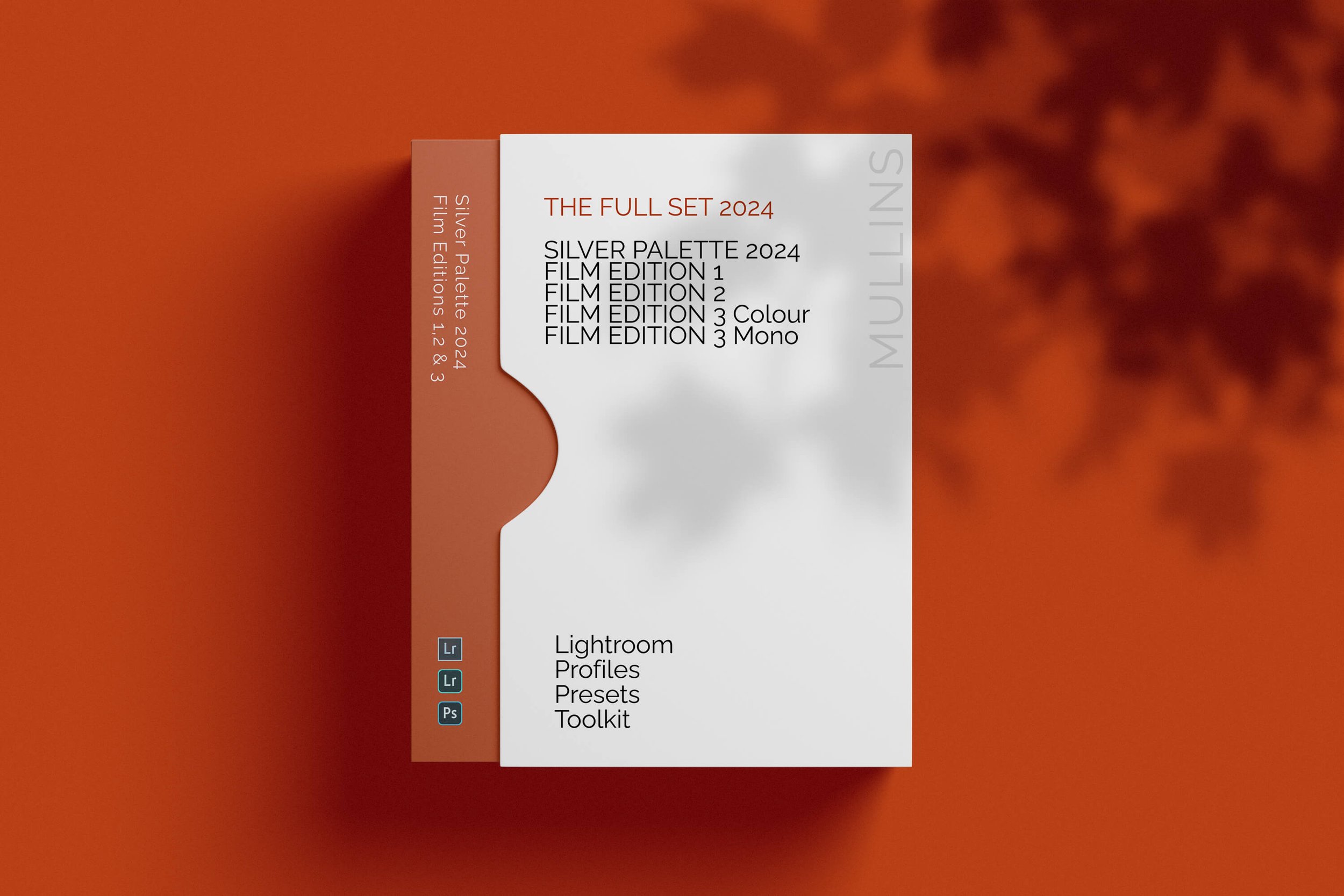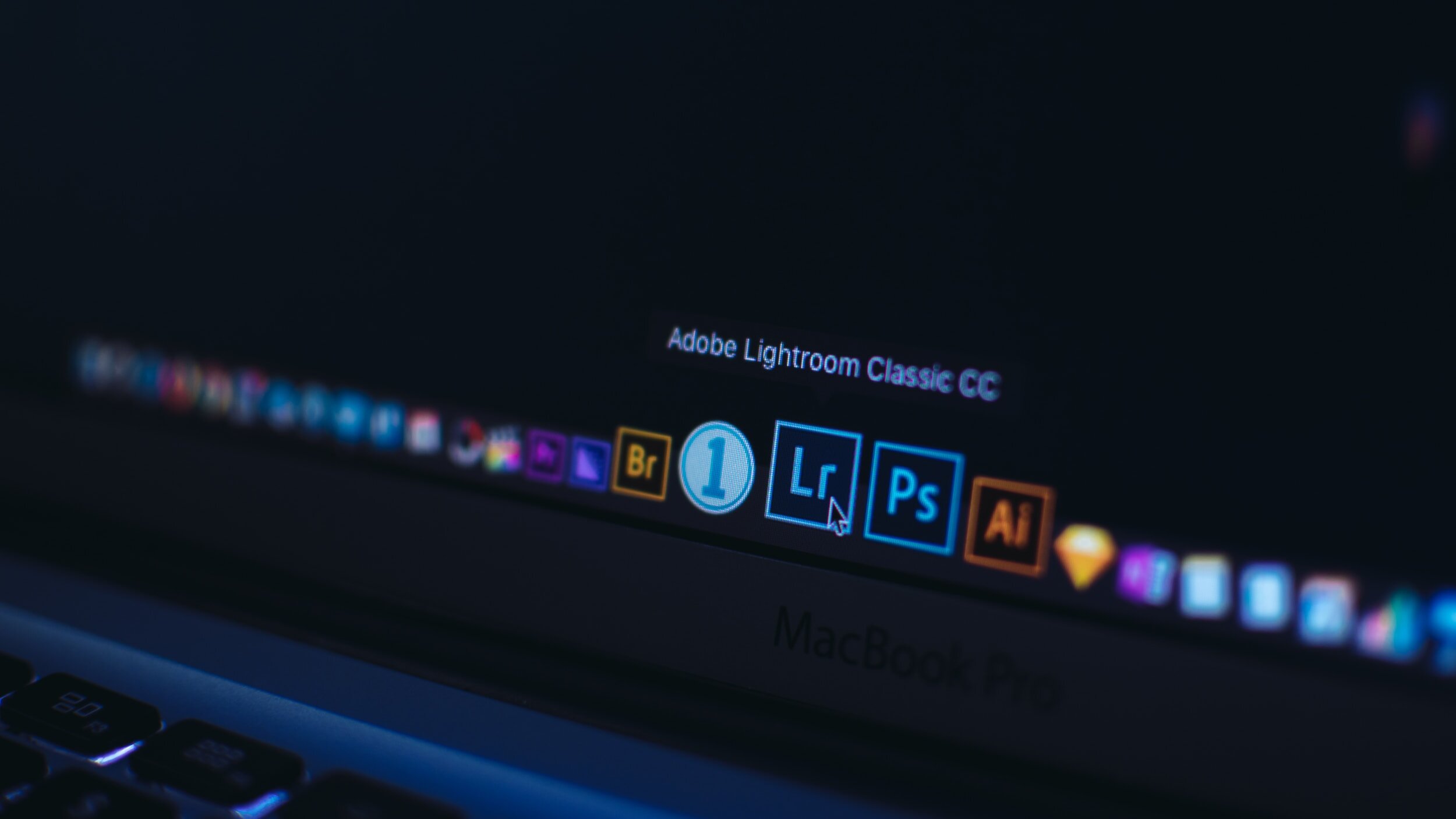
Installing Presets into Adobe Lightroom Classic & CC
Compatible with Lightroom Classic 7.3 or greater / Lightroom CC 1.3 or greater.
Are you looking for some creative and beautiful Lightroom Presets?
Installing Kevin Mullins Presets into Lightroom Classic
Installing Presets into Lightroom Classic
Installing Presets into Lightroom Classic can all be done from within Lightroom itself.
Open Adobe Lightroom.
Ensure you are in the Develop Module
Select File Menu and Import Profiles & Presets.
Browse to the .zip file you received with your purchase (no need to uncompressed it). 5
Select the .zip file and allow Adobe to install the profiles and presets.
Your presets and professional profiles are now installed and ready to use.
Note for Apple Users
Some Apple Systems are set up to unzip files when you download them automatically. This will stop you from installing the presets correctly.
Generally, this is a Safari settings issue. To fix this, go to Settings/Preferences in Safari and uncheck the checkbox next to “Open “safe” files after downloading”.
Unchecking this box ensures Safari doesn’t open zip files after downloading automatically.
Installing Kevin Mullins Presets into Lightroom CC
Installing Presets into Lightroom CC.
Installing Presets into Lightroom CC can all be done from within Lightroom itself.
Open Adobe Lightroom CC.
Ensure you have an image open for editing.
Select File Menu and Import Profiles & Presets.
Browse to the .zip file you received with your purchase (no need to uncompressed it). 5
Select the .zip file and allow Adobe to install the profiles and presets.
Your presets and professional profiles are now installed and ready to use.
Installing Presets into Adobe Camera Raw.
Installing Kevin Mullins Presets into Lightroom CC can all be done from within Photoshop itself.
Open Adobe Photoshop and open any RAW file.
When you open a RAW file, Adobe Camera RAW will automatically load.
On the right-hand side, select the Presets tab.
Right-click in the Presets area and select Import Profiles and Presets.
Ensure you are in the Develop Module (Lightroom Classic) or you have an image in develop mode (Lightroom CC).
Browse to the .zip file you received with your purchase (no need to uncompressed it).
Select the .zip file and allow Adobe to install the profiles and presets.
Your presets will now be imported and available under a new group.